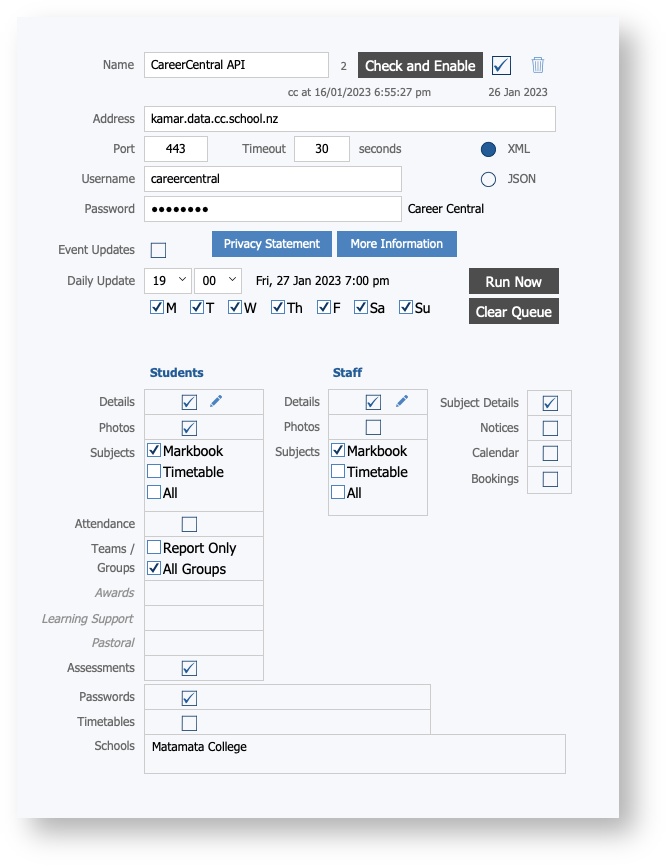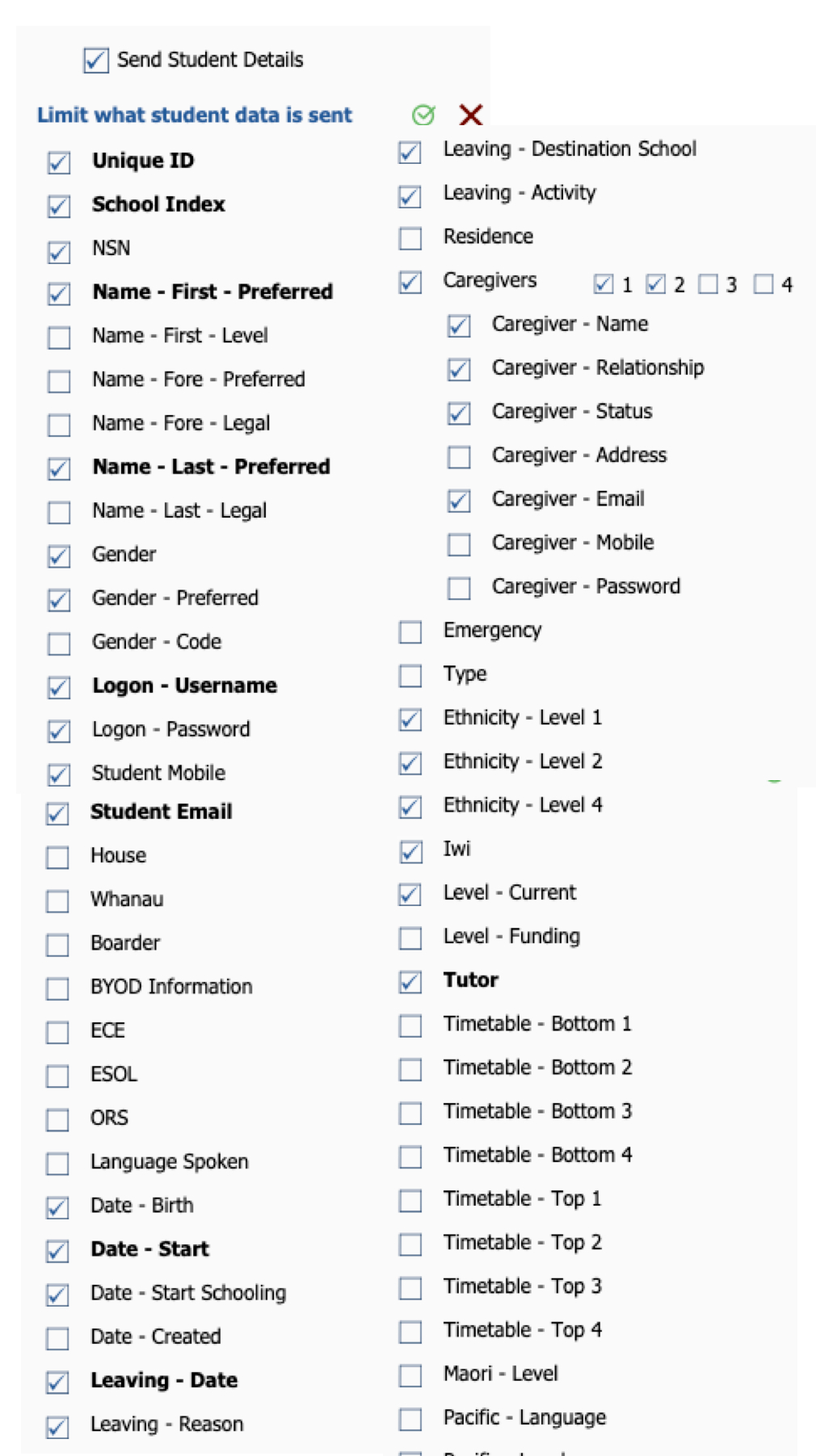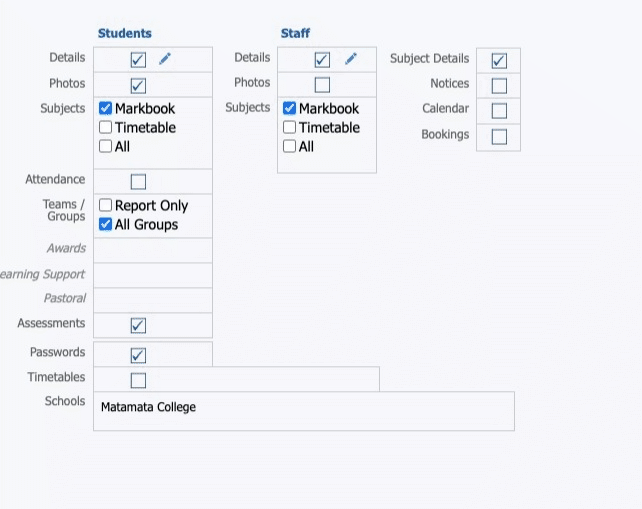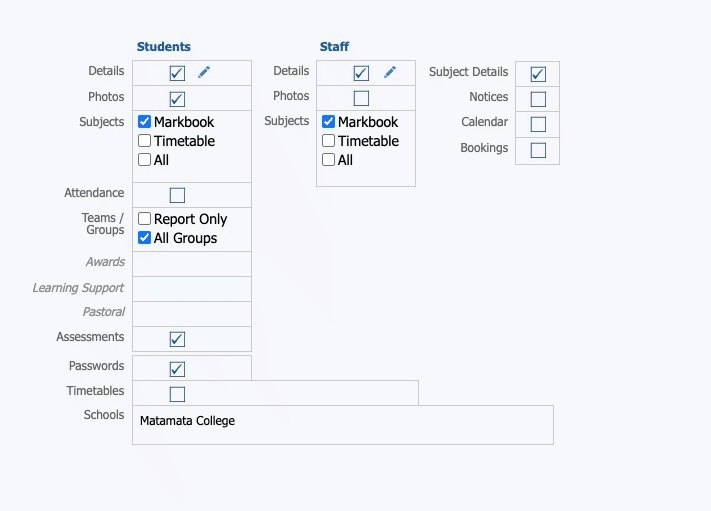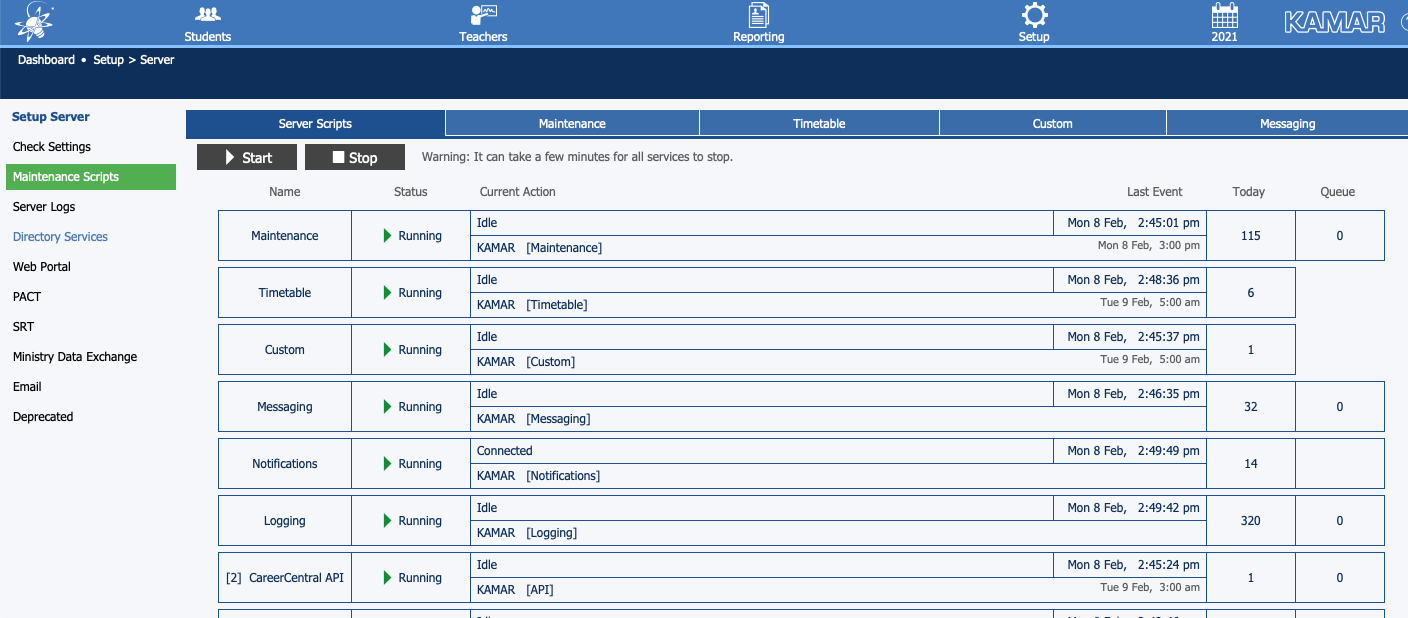KAMAR - Technical Setup Guide
WELCOME
LAST UPDATED: 14 FEB 2023
This guide is designed for school IT administrators to be able to set up Career Central within their school. It provides an overview of Career Central, and the key decisions to make about the implementation of Career Central.
What is Career Central?
Career Central is a digital platform that supports Careers Advisors to develop and manage student career plans. Career Central is integrated with CareersNZ to keep the database of occupational information always up to date. The program is web based for anywhere, anytime access. Careers staff can customise pages to suit your school and tailored to suit different year levels. Career Central can be used school wide for both career counselling and academic conferencing.
Requirements to run Career Central
Before we get started, you must ensure that your school meets the following requirements:
- Your school has a fast, reliable internet connection.
- Students are able to access the internet in some manner (i.e. from their own device, or from a school based computer).
- Students have access to Google Chrome (preferred), or Safari.
- Your school has some way for third parties to authenticate users (Google / Microsoft).
- Your school is able to provide IT support to ensure that students and staff are able to access the internet.
- You use KAMAR and your school uses Google or Microsoft SSO for Authentication (if you use a different SMS, then you are in the wrong instructions!).
Career Central & Your School’s Data
Career Central requires student and staff information to run. This includes basic student information, such as Name, User ID, Username, & School Email. It also requires staff information such as Names, Titles, Emails, Usernames, Group-classes and more. Additional features of Career Central, such as timetabling and NZQA result analysis require relevant information.
The process to send this data to Career Central is normally an easy one, and is normally achieved by using a listening service within your school management system. Photos can be sent to Career Central to be used on dashboards, to help staff identify students. This is similar to how you have photos on your cloud SMS, or on your library system.
Authentication
Students and Staff need to be able to login to Career Central using their existing school credentials.
We have found that almost every school in NZ & AU are now using Google or Microsoft online, which means we can easily authenticate users into the system. This doesn't require setup on your end (although we need you to do the steps below).
Step 0:
In KAMAR Teachers, please ensure that all staff (who are teachers, or management) have a school email for the school email field. This should be their staff email address. Each staff member should have a unique email address.
Step 1:
Open KAMAR and navigate to
Main Menu => Setup => Server => Directory Services
Step 2:
Check
Stop - if you can already see a Career Central service, and you have two schools in KAMAR then please contact us before proceeding. We will need to load into our system that you have two schools installed in one KAMAR instance. Once we have done this, we will let you know. You can tick school 2, and then send a full update. If this is the case - reply to the email we sent you to inform us.
Create a New Service (Press New Service, then Create)(if you already have Career Central setup, then just edit the existing service).
Fill out the fields with the information below:
JAN 2023 Change
KAMAR will now no longer send passwords, so don't tick this box. You'll need to either authenticate students using Microsoft or Google (more about this in step 6). Please ensure Event Updates box is unticked.
Name: CareerCentral API
Address: kamar.data.cc.school.nz
Port: 443
Timeout: 30
Username: careercentral
Password: Enter the KAMAR Authentication code from support here
XML: Press this circle if not pressed.
Event Updates: Unticked
Full Update: Set this to be the time in your area below
| Your Area | Daily Update Time |
|---|---|
| Upper North Island | 5am |
| Lower North Island | 3am |
| South Island | 4am |
Days of week: Tick every day of the week
Include NSN (if you can see it): You can tick this box, if your Careers Team want to use the Gateway Management Tool built into Career Central. If you are unsure, leave it unticked for now (it can be ticked at a later date if they request it).
Then, press 'Check and Enable'
Step 3:
Tick the boxes indicated in the diagram below.
If you can't see the pencil, simply click the tick box, and the options should appear, you may even need to click, un-click and click again.
Student Fields to Tick
Please tick the fields indicated.
Note: Schools: Tick the school number your school uses (normally 1)
Note: Passwords: 2023 update - untick this box if it is visible. You'll either need to have students and staff use Microsoft or Google accounts to login to Career Central. In 2023 we will only support Microsoft or Google Authentication (due to KAMAR changing their authentication methods!)
Staff Fields to Tick
Note: Untick login - password if it is still visible. It is in some versions of KAMAR but will be removed in 2023.
Step 4:
Press check and enable to make sure the connection is working.
Step 5:
For this initial Full Update, ensure that you are sending all of the data. Click on the checkboxes for Student Photos, and Assessments, and click the Send All button for each of these. (note - if you are updating the settings from a previous set of settings (e.g CCL support has directed you to this article, then please re-send all data as well).
Note: The update process is run on the server and may take a while to complete before you see anything happening.
You will get warned about sending photos - from Career Central's perspective, we don't mind if these get sent or not. Only authorised logged in staff` from your school will be able to see them.
Generally, depending on your enrolment policy, you will be fine to send photos (for example, if another cloud hosted system is already using them such as 365 / Atheneum / KAMAR Cloud Hosted) - but please do check before sending them.
You can always leave photos off for now, and turn them on at a later date.
Now press the Run Now button. This will send the first full update.
Step 6:
Now it is time to let Career Central Support know that you have completed the setup. You can reply to the setup email they sent you.
You need to let them know if you either use Microsoft 365 / G Suite / None.
Step 7 (optional, but recommended):
Sometimes, KAMAR doesn't actually send the full update as expected. One day later, you could log into to the Maintenance Scripts section of KAMAR, and check the Career Central API row. It should not show any errors (example screenshot below of KAMAR working). If there was an error, then try following the instructions above again, or contact Career Central helpdesk for a remote session so it can be fixed.
Please read additional notes
I HAVE COMPLETED THE GUIDE - WHAT HAPPENS NEXT?
Click here to read what happens next.
PASSWORD SECURITY
Career Central recommends that you develop a strong password policy for your school. This includes enforcing a minimum length policy. Ensure that students do not know staff 365 credentials, or KAMAR credentials.
DATA INTEGRITY WITH KAMAR
We encourage you to check that the correct data is loaded into KAMAR for key users.
For example, ensure that the ‘email’ field in a staff user contains the work email of the staff user, if this is what they use at school. Another issue that sometimes occurs is if you have multiple KAMAR schools (i.e school 1 and 2), there might be muddled up results between the schools.